Setting up and Customizing Windows Terminal
If you are using any sort of command line interface while in Windows, check out Windows Terminal. It is a highly customizable terminal emulator that can do anything you want it do. You can have tabbed terminals running PowerShell, WSL Bash, cloud SSH, and many more side by side. Check out the link above to explore more on this.
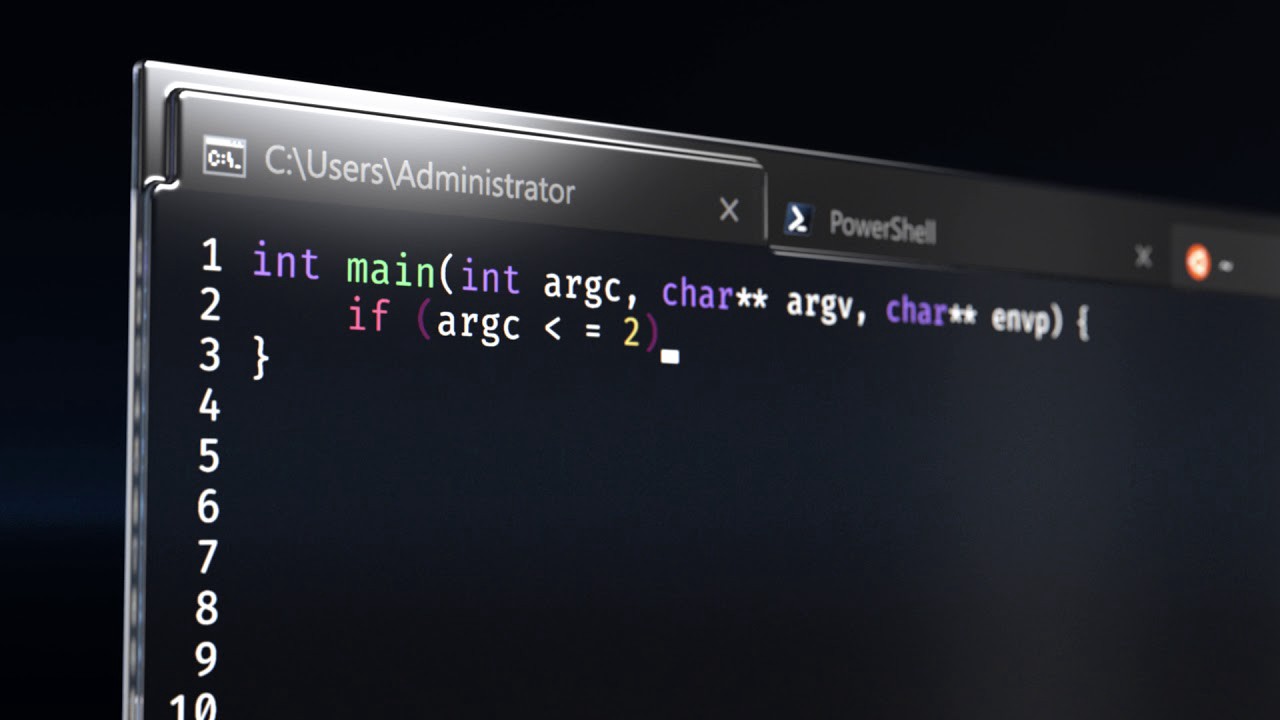
In this article and the next, I'll list down some customizations that I like and would want to explore more.
oh-my-posh #
Oh My Posh is a custom prompt engine which can be used to customize your command line prompt for almost any shells that allows for customization. You can get the detailed instructions on how to install and customized it in the official documentation.
Below is a customization that I prefer. The Git stuff tends to slow down the prompt, so I have not been using that.
"$schema": "https://raw.githubusercontent.com/JanDeDobbeleer/oh-my-posh3/main/themes/schema.json",
"blocks": [{
"type": "prompt",
"alignment": "left",
"segments": [{
"type": "os",
"style": "diamond",
"foreground": "cyan",
"properties": {
"prefix": ""
}
},
{
"type": "path",
"style": "powerline",
"powerline_symbol": "\uE0B0",
"foreground": "#ffffff",
"background": "cyan",
"properties": {
"prefix": " \uE5FF ",
"style": "folder"
}
}
]
}],
"final_space": trueI did not like the WSL icon/appearance for OS submodule, so I modified it to match the Ubuntu orange color.
"type": "os",
"style": "diamond",
"foreground": "#E95420",
"properties": {
"prefix": "",
"wsl": "",
"wsl_separator": "",
"linux": "\uF31C"
}Terminal Icons #
You can also customize further using Terminal Icons. This is only for powershell, if you are using any other shell, there might be similar options out there.
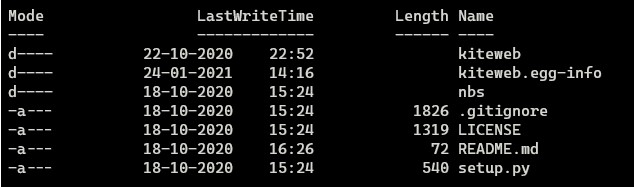 Powershell before using terminal icons
Powershell before using terminal icons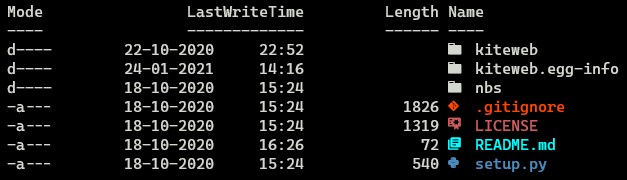 Powershell after using terminal icons
Powershell after using terminal iconsYou can install it using the below command:
Install-Module -Name Terminal-Icons -Repository PSGalleryVS Code Terminal Customization #
Honestly, this doesn't have anything to with customizing Windows Terminal, but how to have the customizations discussed above in VS Code integrated terminal.
Oh My Posh and Terminal Icons both need Nerd Fonts to support all icons properly. So, to have the same customizations in VS Code integrated terminal, install a font of your liking (Fira Code NF for me) and modify your VS Code settings as below.
"terminal.integrated.fontFamily": "FiraCode NF, Consolas, 'Courier New', monospace",While we are on the topics of Nerd Fonts and VS Code, you might also want to change you editor settings as well and make your code look modern and beautiful!
"editor.fontFamily": "FiraCode NF, Consolas, 'Courier New', monospace",
"editor.fontLigatures": true,